清理c盘空间windows文件夹(c盘文件太多怎么清理)
清理c盘空间windows文件夹(c盘文件太多怎么清理)
高效清理C盘空间,只需3招,瞬间多出20个G!
虽然现在很多人都使用电脑了,但是对于一些系统知识依旧不是那么熟悉。
比如说电脑C盘空间不足的时候,应该如何高效清理?
而今天小编要分享的,就是清理C盘的方法,只需3招,让电脑恢复流畅操作。

第一招:清理更新文件
其实,Windows系统更新残留下来的文件,远比你想象得要大。
如果你一直都不知道系统更新后会有这么一部分数据,那么清理的效果肯定会非常明显。
操作步骤:
首先,右键C盘选择“属性”。
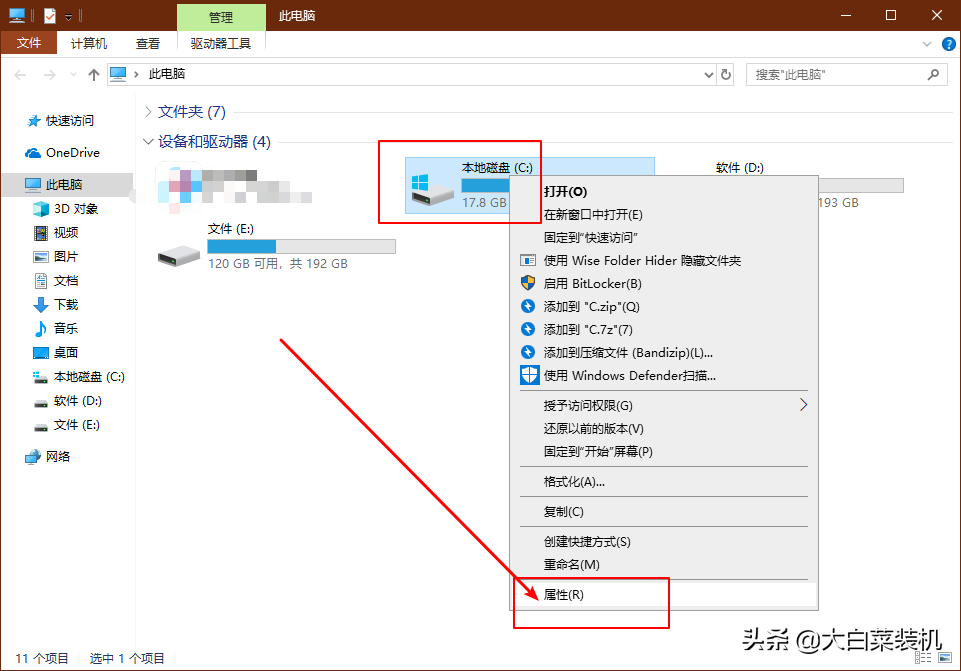
然后,在属性页面中,点击“磁盘清理”。
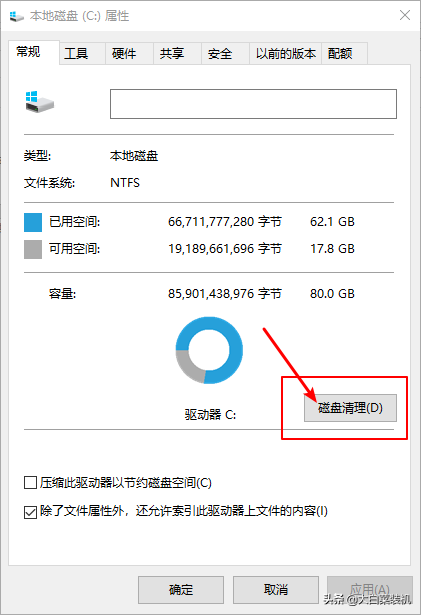
接着,继续点击“清理系统文件”。
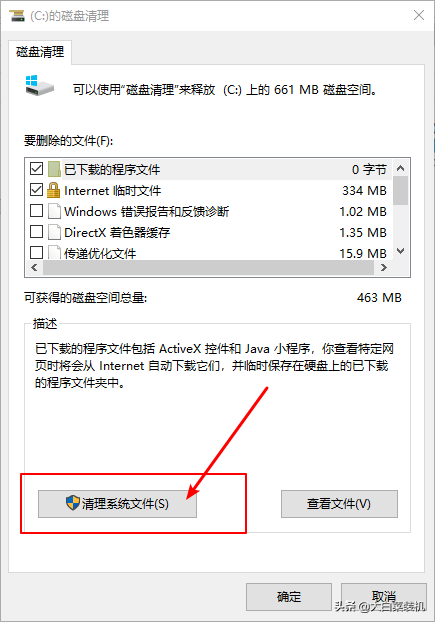
最后,你就会看到“Windows 更新清理”选项,勾选并点击“确定”即可进行清理。
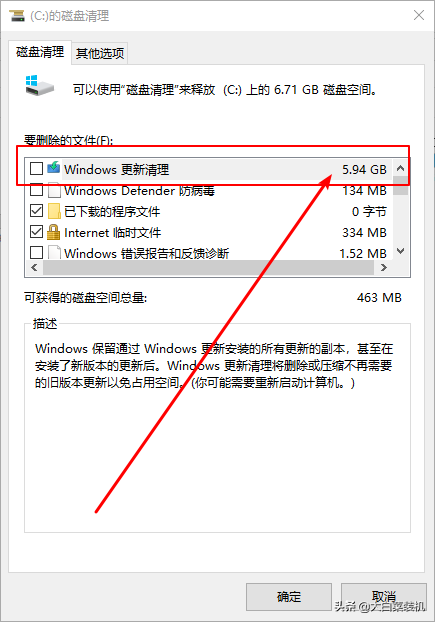
第二招:更改数据保存位置
如果你平常下载文件,懒得去另外操作,选择默认的话,那么系统就会自动选择保存在C盘。
结果,就是那些数据会自动保存在C盘中,占用系统盘空间。
操作步骤:
首先,右键开始菜单,选择打开“设置”页面。
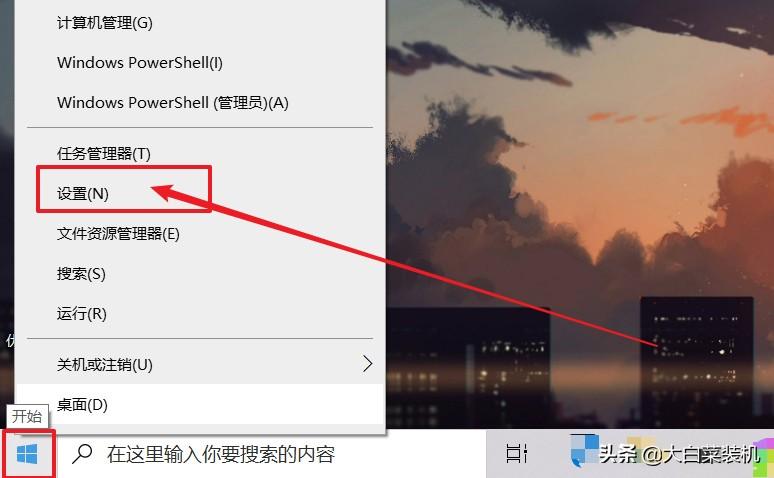
然后,在Windows设置页面中,点击“系统”。
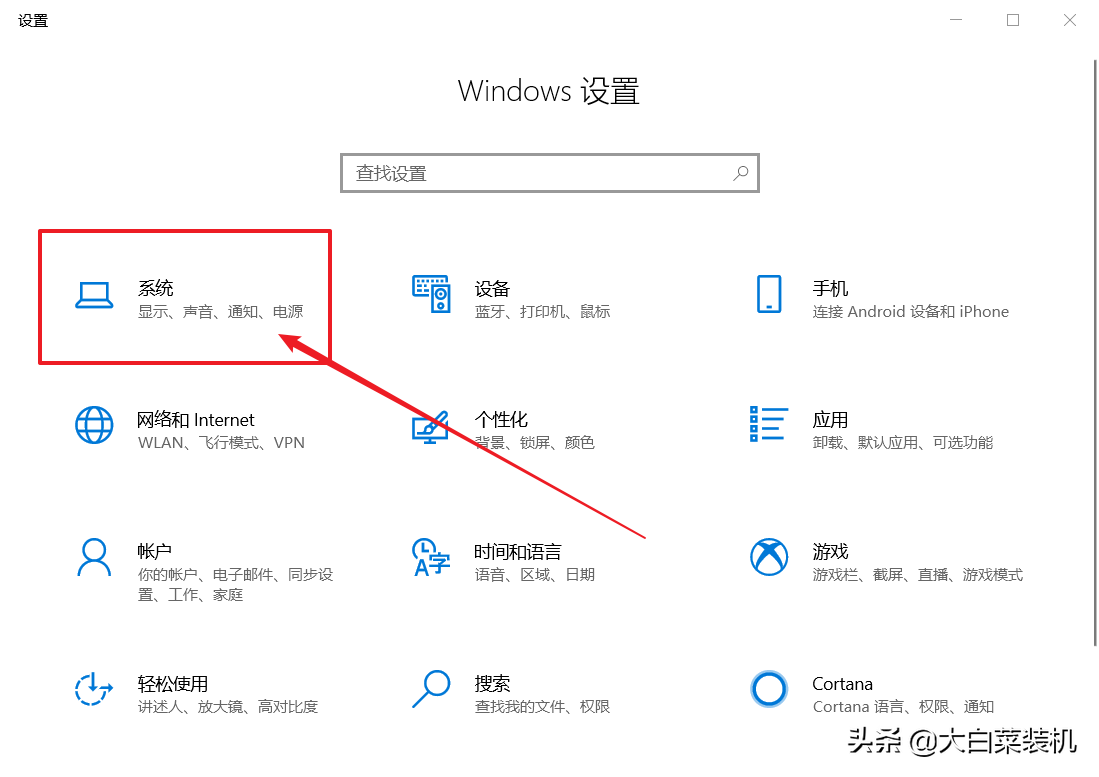
接着,先点击左侧“存储”,再点击右侧“更改新内容的保存位置”。
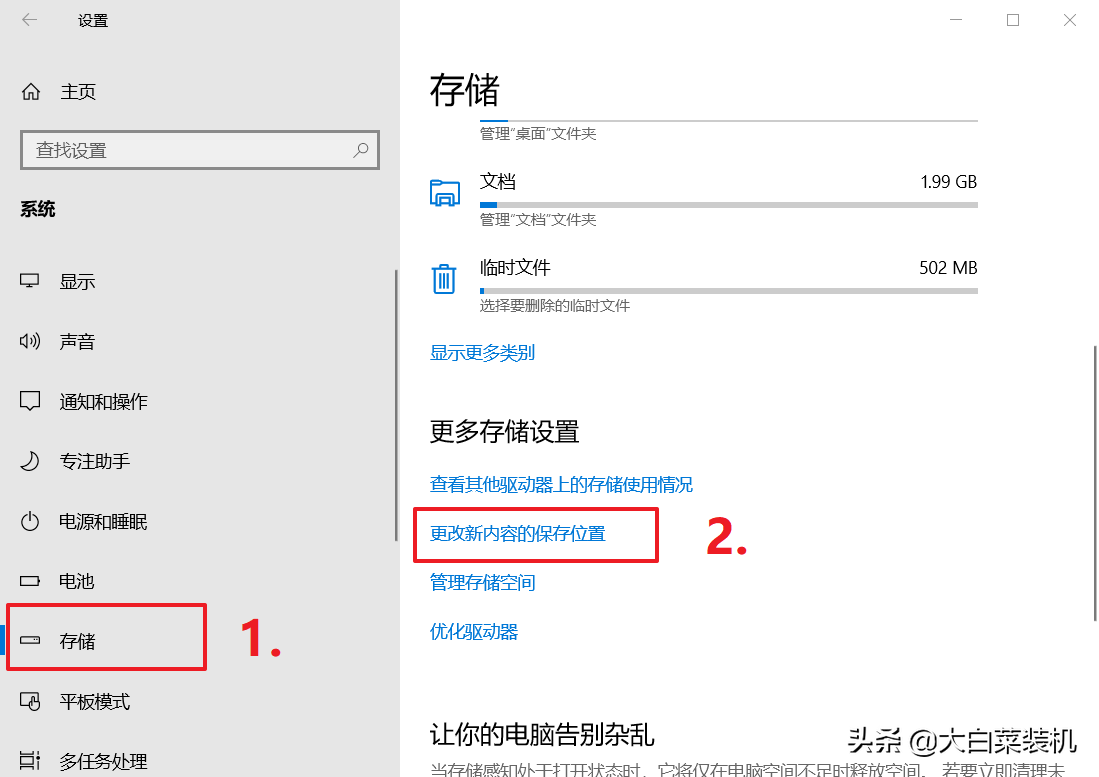
最后,你就可以更改数据保存位置,比如说应用文档、音乐、照片以及视频等等。
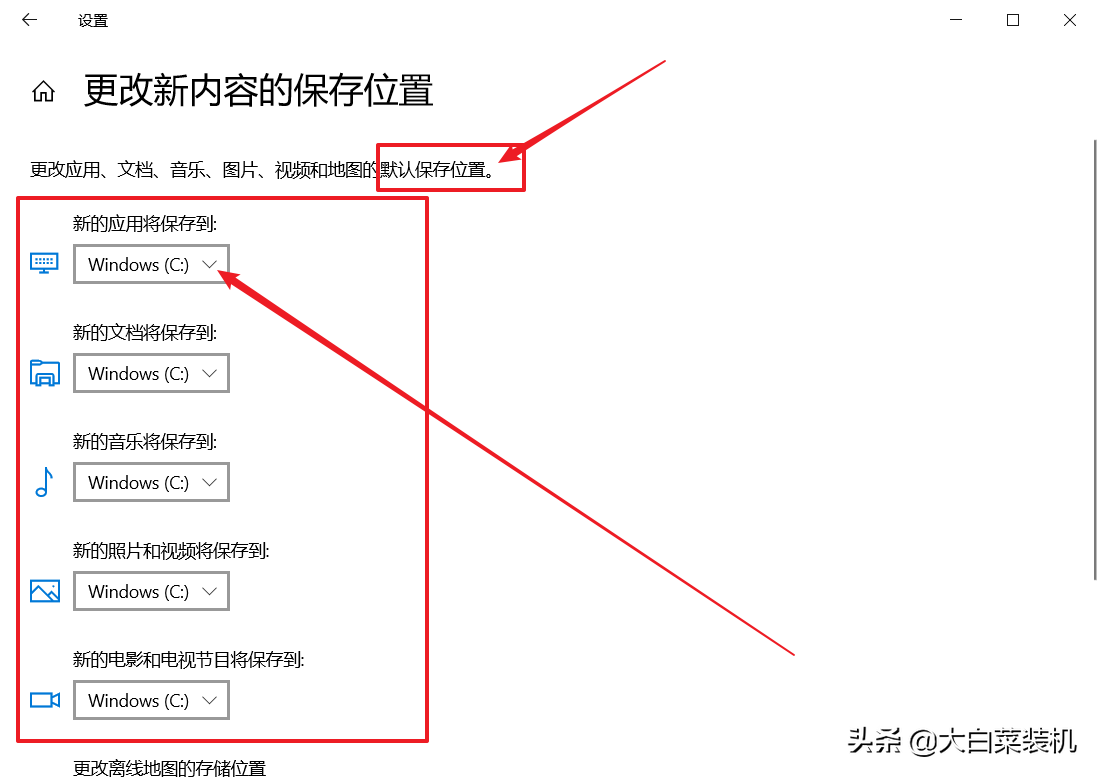
第三招:更改应用缓存位置
就像上面说的,很多人安装软件懒得去设置,就会默认安装到C盘,而相关的应用缓存也会默认在C盘。
所以,接下来就是针对这部分数据进行处理。
如果可以的话,最好重新安装软件到其他分区,再设置缓存文件保存位置到其他分区。
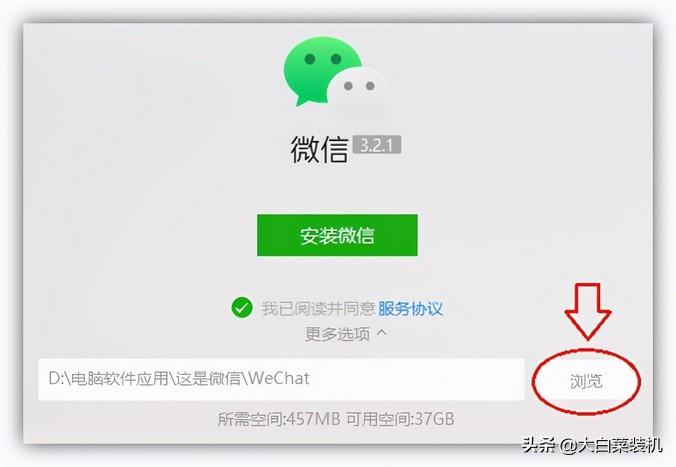
如果不想重装软件,那就只修改应用缓存位置也是可以的。另外,部分软件建议前往之前的位置,将不用的文件删掉。
操作步骤:
我们以微信为例子进行讲解,进入微信设置页面,点击左侧通用设置,再点击右侧更改,根据提示操作即可。
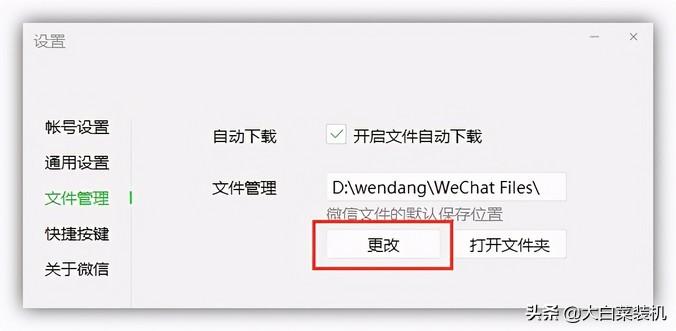
好啦,今天的电脑小知识就分享到这里了,我们下次见。
-
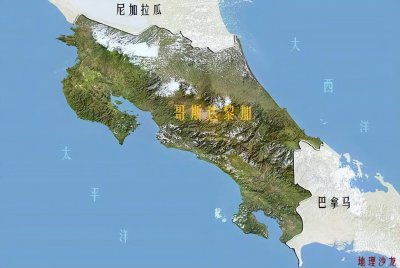
- 哥斯达黎加属于哪个洲哪个国家(哥斯达黎加属于哪个区的国家)
-
2023-05-13 10:14:08
-

- 爱沃驰手表是品牌的吗-爱沃驰手表哪个国家的-(爱沃驰手表是品牌的吗)
-
2023-05-13 10:11:52
-

- 红楼梦中美玉无瑕指的是谁阆苑仙葩指的是谁(红楼梦中阆苑仙葩指的是什么)
-
2023-05-13 10:09:36
-

- 和你借钱的男人是什么想法(男人找女人借钱意味着四种心理)
-
2023-05-12 21:42:13
-

- 大衣哥朱之文现在在做什么(大衣哥朱之文现在的情况怎么样)
-
2023-05-12 21:39:58
-

- 女生结婚是先领证还是先办婚礼(女方为什么要先办婚礼再领证)
-
2023-05-12 21:37:42
-

- 我的世界栅栏如何做(我的世界栅栏怎么做)
-
2023-05-12 21:35:26
-

- 金佛山海拔高度(金佛山海拔最高多少米)
-
2023-05-12 21:33:10
-
- 超 20% 儿童青少年血脂异常,权威《指南》建议这四类孩子做血脂筛查
-
2023-05-12 21:30:54
-

- 主动提分手的男人会难过吗(婚外情女方主动提分手是什么感受)
-
2023-05-12 21:28:39
-

- 手机运存8g还是12g(手机运存8g和12g的区别)
-
2023-05-12 21:26:23
-

- 华为哪款手机性价比高最值得入手2000(华为手机2000元左右哪款好)
-
2023-05-12 21:24:07
-

- 暧昧关系和男女朋友关系有什么不同(异性朋友和暧昧的区别)
-
2023-05-12 21:21:51
-

- 明朝的两京一十三省指哪里-(明朝的两京十三省分别是指哪里)
-
2023-05-12 08:35:35
-

- 八宝粥知名品牌排行榜中榜(八宝粥品牌十大排行榜)
-
2023-05-12 08:33:19
-

- 艺术生文化分300能考哪些学校(艺考文化300分能上啥学校)
-
2023-05-12 08:31:04
-
- 鲸身上的藤壶对鲸鱼是否有害(藤壶在鲸鱼身上疼吗)
-
2023-05-12 08:28:48
-

- 武松的外貌特征和性格特点(武松的外貌特征)
-
2023-05-12 08:26:32
-

- 别人说你傻白甜是骂你吗(傻白甜是夸人还是骂人)
-
2023-05-12 08:24:16
-

- 巴黎和会是为了什么目的召开的(巴黎和会时间与地点)
-
2023-05-12 08:22:01



 肉糕是哪里的特产
肉糕是哪里的特产 杭州旅游必去的十大景点排行榜(杭州景点排名前十有哪些好玩的)
杭州旅游必去的十大景点排行榜(杭州景点排名前十有哪些好玩的)